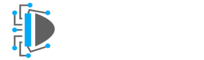Pandas is an open-source python library that allows you to do manipulation mostly on numeric tables, and columns. You can manipulate the CSV data, time-series data, and e.t.c. using it. It is the most used library in machine learning and deep learning. But as a beginner, you will find difficulty in installing Pandas Library in Pycharm. Therefore I have come up with the step by step guide to install Pandas in Pycharm. You will know how to install pandas in Pycharm and how to check the version of it.
Let’s assume the case when you type import pandas as pd. Then you will see the underline error like this. It means you have not installed the panda’s packages. You have to install it before continuing to use it. You will get like this. And if you try to run the program then you will get a No Module named pandas found error. It means the pandas Python package is not installed on your system.
How to Install Pandas in Pycharm?
Step 1: Go to File and click Setting. You will see the windows with so many options to click.
Step 2: Click on the Project. You will find two options Project Interpreter and Project Structure. Click on the Project Interpreter.
Step 3: You will see the list of all the packages that are already installed. Click on the “+” sign that is in the right of the window and search for the Pandas.
Step 4: Select the Package with the named Pandas ( https://pandas.pydata.org/) and click on the Install Package.
You have successfully installed Pandas and there will be no error.
Sometimes installing with the above steps gives the error ” Error occurred when installing Package pandas“. Then you have to install using the terminal of the Pycharm. Click on the terminal available below. and type the following command.
pip install pandasThis will install the packages successfully.
But in case you are using python 3.xx version then you have to install pandas using the pip3 command.
pip3 install pandasHow to check the version of Pandas?
To check the version of the pandas installed use the following code in Pycharm.
import pandas as pd
print(pd.__version__)Output
0.25.3Even after following all the steps given here, you are unable to install pandas in Pycharm then you can contact us for more help. You can also message to our official Data Science Learner Facebook Page.
Errors Handling
In this tutorial, many of our readers have contacted us for solving errors and one of them is “No module name Cython“. Below is its screenshot.
If you are getting the same problem then you have to install first Cython and then install pandas. This will solve the problem. To install it run the below command for your specific python version.
For python 3.xx
pip3 install Cython
For python 2.xx
pip install Cython
Other Questions Asked by the Readers
Q: I am getting no module named pandas in pycharm. How to solve this problem?
If you getting no module named pandas error in your Pycharm then it’s a high probability that you have not installed pandas properly in Pycharm. To remove this error carefully follow all the above steps. It will solve this problem.
Q: Getting nameerror name pd is not defined Error
Many data science learner readers have asked even if they have installed pandas they are getting nameerror name pd is not defined error. We want to tell them that you are not properly importing the pandas package. There can be a typo mismatch while you are importing pandas.
Verify it. You will not see this error.
Please contact us if you are getting another problem while installing the pandas module.

Join our list
Subscribe to our mailing list and get interesting stuff and updates to your email inbox.