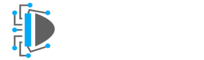Pytorch is an Open source machine learning library that was developed by the Social Giant Facebook. You can do many things using it, like NLP, computer vision and deep learning, etc. But one thing you should be aware that its computations are similar to Numpy. The only difference is that Pytorch uses GPU for computation and Numpy uses CPU. This makes it fast. Most beginners are unable to properly install Pytorch in Pycharm In this tutorial on “How to” you will know how to install Pytorch in Pycharm. Just follow the simple steps for the proper installation of the Pytorch.
When you write import torch then you will see an error like the figure below (Red underline). It means Pytorch is not installed in Pycharm and you will get the error No module named torch when your run the code. So you have to install this module. Follow the below steps for installing it.
Step 1: Click on Setting and click on Project: Your Project Name
Go to File>>Setting and click on Project: Your_project_name. There you will see two options. Project Interpreter and Project Structure.
Step 2: Click on the Project Interpreter. There you will see all the installed packages. Pytorch is not there let’s install it.
Step 3: Click on the “+” sign and search for the PyTorch. You will see it, and its description on the right side. Select it and click on Install Package. This will install the Package. If an error comes then try to search for the torch and install it otherwise it is successfully installed.
If you are seeing an error like this “Error occurred when installing Package Pytorch“. Then you should install Pytorch through Pycharm Terminal.
Go to the Pyrcharm terminal and write the command
pip3 install https://download.pytorch.org/whl/cpu/torch-1.0.1-cp37-cp37m-win_amd64.whlThat’s all you have to do for installing Pytorch in Pycharm.
How to test or check if Pytorch is installed or not?
After installing the Pytorch, you can easily check its version. Just use the following code.
import torch as t
print(t.__version__)You will see the version info.
Other Questions Asked by the Reader
Q 1: I am getting errors like no module named torch. How to solve this issue?
No module named torch error is an import error. It generally occurs when you have not properly installed it in your system. To remove it you have to install it. If you are working on Pycharm then the above steps will solve these issues. Otherwise, you can install it manually. You can use the pip command to install it. First, update your pip command using the following commands.
python -m pip install –upgrade pipAfter that install Pytorch using the pip command
For python 3. xx
pip3 install torchFor python 2. xx
pip install torchIt will remove the no module named PyTorch error.
Q 2. error occurred when installing package pycharm
If you are getting errors while installing the package in pycharm then try to update or change the python version. Also, update pycharm and the pip package. Then after installing the torch package. It will successfully install the package.
Similar Articles :
How to Install Scikit Learn in Pycharm ? Only 5 Steps
How to Install Pandas in Pycharm? : Only 4 Steps
How to Install Scrapy in Pycharm : Install it in 5 Steps Only

Join our list
Subscribe to our mailing list and get interesting stuff and updates to your email inbox.